- GarageBand for iOS makes it incredibly simple to play, record and share your music, no matter where you are. Tap into a wide range of instruments from around the world. And now with the Sound Library, you can choose and download more free instrument and loop packs when new sounds are released, to help you easily craft songs in your favourite.
- For the strings, synths, and all other smart instruments, GarageBand now has a graphical note editor. Simply double-tap any green MIDI track and select the 'Edit' option. In the edit mode, you can.
- Pizzicato Strings Garageband For Macbook
- Pizzicato Strings Garageband For Mac Osx
- Pizzicato Strings Garageband Mac
- Pizzicato Strings Garageband For Mac Download
- Pizzicato Music
In addition to launching a new iOS version of iPhoto last week, Apple also updated GarageBand and iMovie. iMovie 1.3 merely brought the auto-generated 'trailers' feature from the desktop, but GarageBand 1.2 saw some serious feature additions, including the ability to edit individual MIDI notes, a new 'Smart Strings' instrument, and the ability for iOS devices to have a virtual 'jam session' over Bluetooth.
Click on the download buttons above to choose the style of Garageband Violin loops that you need. All of our Garageband violin samples come with a 100% royalty free commercial usage license for our paid members. Each file that we offer is in Apple Loop format which has been specially formatted to work with Garageband and Logic. Apple has a similar feature in GarageBand in the form of Loops. To access these loops, click the Loop Browser icon in the upper-right of the GarageBand window. Well over 10,000 loops are available here, including everything from drums and percussion to keys, strings, and other instruments.
We decided to go hands-on with the new features in GarageBand to see how they pan out. In all, they compliment an already impressive mobile music-making app.
Smart Strings
Apple has added a virtual string section to GarageBand. Like other 'smart' instruments, you can simply tap a chord to play notes from a combination of violins, viola, cello, and bass. Each chord has several variations you can tap, denoted by four sections on each chord bar.
But appropriately, you can slide you finger along these bars for variable bowing. A quick tap might play a pizzicato plucking, while a short swipe plays a quickly bowed staccato note. Dragging your finger along from the top or bottom will draw out a note in legato style, and varying your swipe speed varies the loudness (or velocity of the MIDI note).
Smart Strings come in four styles—Cinematic, Pop, Romantic, and Modern. Each of these variations has four different 'autoplay' styles, and each autoplay style lets you tap with one, two, or three fingers for additional rhythmic variations. Finally, you can turn different parts of the string section on or off as well, so you can have just cello and first violin, or violins and viola. This allows for a lot of experimentation and richness from a fairly simple set of options.
Note Editor
For the strings, synths, and all other smart instruments, GarageBand now has a graphical note editor. Simply double-tap any green MIDI track and select the 'Edit' option. In the edit mode, you can tap and drag notes to different pitches, or change the start of a note. Tap and drag the end of a note and you can extend it. Double tap a note, and you can cut, copy, delete, or paste. You can also edit a note's velocity—typically tied to loudness. A 'more' option gives a variety of contextual edits, like bending, articulation, and more, depending on the smart instrument used to record the track.
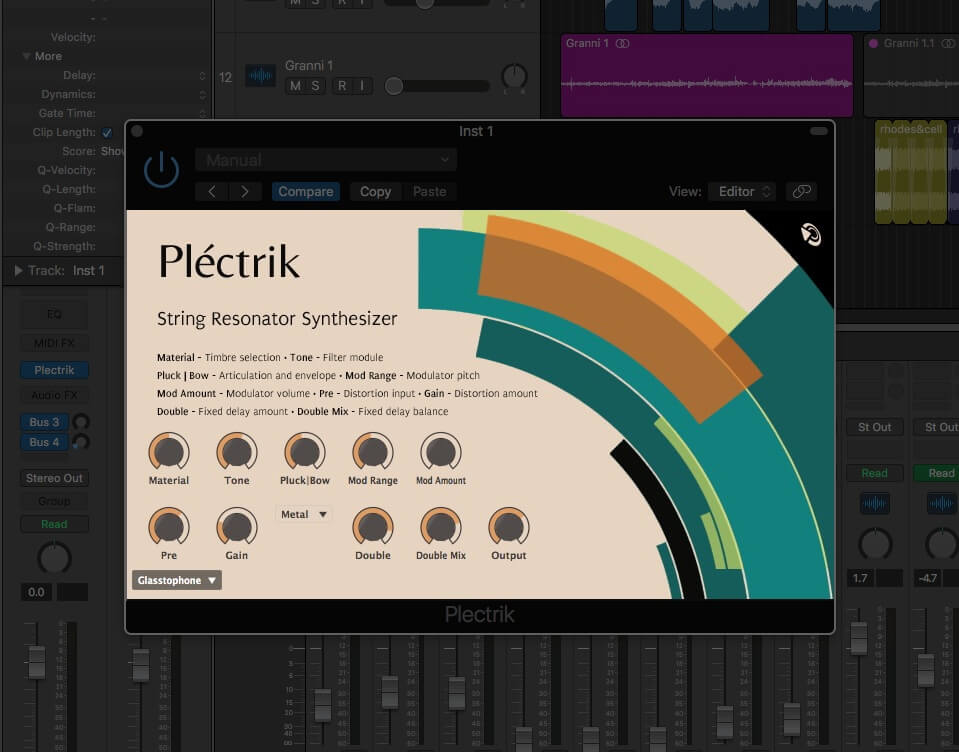
A little red 'pencil' button can be pushed, which enables tapping on the grid to add or delete notes. Tap in an empty space, and a note appears (in 4/4 time, it was a quarter note). Tap on a note, and it's deleted. The pencil button can be locked if you want to add or delete a lot of notes. Unlocking it will allow you to further edit newly added notes.

 Advertisement
Advertisement You can pinch to zoom on the note grid to drill in for finer control or zoom out for the bigger picture.
While the note editor offers a lot of control, we do have one fairly major gripe—we could not find a way to edit all the notes of a chord simultaneously. It would be great if there was a way to do this, especially when editing strings or synths, which can have fairly complex chord structures that make it a chore to edit note by note.
UPDATE: A reader let us know there actually is a way to select multiple notes in GarageBand's Note Editor. Simply tap and hold on an empty section of the grid, and a small translucent square will appear under your finger. Drag a bounding box around various notes to select more than one. You can edit a group of notes' velocity and articulation, among other properties, as well as drag a group's start and end positions.
More Synths
GarageBand now includes several additional synths that can be used in both Smart Keyboard or Smart Bass mode. In additional to piano, organ, electric piano, and clav, you now have four different synths to play as smart keyboards. These options are particularly well suited to pop and dance music, especially if you have a love for '80s flair.
Additionally, Apple added four different synths that can be used as smart basses. Again, these options are much better for pop or dance music—the original smart basses left a lot to be desired if this was the type of music you were trying to make.
What's most interesting is that the smart basses retain a string-style input for playing. If you're used to playing a bass guitar, this style of input will likely feel more natural than using a keyboard, but you still get synth-based sounds out of it. This mixing of input style with different instrument sounds is exactly the kind of benefit MIDI has always offered—GarageBand is taking advantage of that with an interesting UI.
Like GarageBand's other synths, both the new Smart Keyboard and Smart Bass synths offer knobs to tweak the sound in various ways depending on how the synth is modeled. We still wish there was a way to record the knob-tweaking as part of the performance, but that's a rather small nitpick compared to what GarageBand enables even a layperson to do with music.
Jam Session
Musicians who like to collaborate will especially appreciate the new 'Jam Session' feature in GarageBand. This lets up to four iOS devices, including iPhones, iPads, and iPod touches, to join together via Bluetooth to make a simultaneous recording.
A small note icon with wireless radio 'waves' now rests on the top toolbar. Tapping this button will allow one device to start up a session. The other devices can tap this button to join in. The 'band leader' device controls playback, key, tempo, etc.
AdvertisementTap record on the control device, and all other devices will play back whatever music has already been recorded—or just a track if there's nothing there yet. All four devices can play smart instruments, or record audio tracks from an instrument or mic. Once the control device stops recording, all the tracks are collected from the other three devices for mixing and editing.
We tested a quick jam session in action using an iPhone 4 and an iPad 2, and it performed flawlessly. We think this feature will really be a boon to bands demoing songs during the songwriting process, during practice, or even for recording a full album. GarageBand tracks from iOS devices can be imported on the desktop to GarageBand or Logic for further recording, editing, or mixing, so a jam session could easily end up as part of a finished recording. We also think the feature could be a lot of fun for music-minded friends, even just for goofing off.
Merging and Sharing
GarageBand now has a 'track merge' feature, one we suggested Apple add in our review of GarageBand for iOS 1.0. Merging (or bouncing) tracks is an excellent way to get around GarageBand's eight track limit. Once you have, say, a vocal track and two backup tracks, you can merge them into one single audio track. This will free up two additional tracks for recording more instruments.
GarageBand also offers more options for sharing tracks. You can use iCloud to save songs, which can be synced to other iOS devices. If you have iMovie installed, you can share a finished track to iMovie to use as background music for a video project. And you can publish songs directly to FaceBook, YouTube, or popular music sharing site SoundCloud. We think this additional sharing support, especially for SoundCloud, shows that Apple is really beginning to understand social media.
Finally, GarageBand now includes an improved project viewer that makes it easier to organize, sync, and share songs. Tapping and holding on a project, or hitting the edit button on the top right, will make your projects jiggle like iOS app icons. You can tap one or more projects to select them, and from there you can share, duplicate, delete, or sync to iCloud. Projects that are synced to iCloud have a small iCloud icon on them. Projects that have been updated but not synced have an arrow icon; tapping them will either upload changes to iCloud or download them, depending on which device they are edited on. You can also drag projects to reorder them, or drag them on top of one another to create an iOS-style 'folder.'
Conclusion
GarageBand 1.2 is a very solid update, expanding the core feature set in clever ways. Note editing and track merging make it a more complete tool for recording and mixing. And iCloud and social network sharing features give users more ways to move their music around and share it with others. We already gave GarageBand for iOS considerable esteem for its capabilities last year when it launched on the iPad, and then when it moved to the iPhone. If you haven't considered it before, and have even a passing interest in music, you should definitely take the plunge for $4.99.
GarageBand User Guide for iPad
- Enter Garageband's Smart Strings. The first thing I show my students about the interface is how to produce pizzicato. Telling them that it's similar to what the string players did in the video when they played the strings with their fingers instead of the bow, I demonstrate the tap and release motion.
- Mar 05, 2020 So, if you ever wanted to record a song, GarageBand for Apple devices is the likely the easiest way (and it’s definitely more fun than the Mac version). Smart Instruments are the first and most.
- Here is a beginners guide on how to use GarageBand to help you get started with making music and becoming a pro. GarageBand is a free music software program available for all Mac computer owners. With GarageBand you can record vocals, play virtual instruments, create drum patterns, record live instruments, and more.
Nov 19, 2013 Oh the pure, exquisite sound of classical music. What would the movies be without that classic orchestral sound? What might your beats be like WITH that lovely orchestral sound? Awesome, that's what. Login, like and download these epic cinematic samples of full classical music loops for Garageband and Logic users. From 'Orchestral Drama V2' Spielberg.
Using the Strings, you can choose different string sounds, and play one or several strings at once. You can play notes, chords, and rhythm patterns, and play either legato, bowed, or pizzicato.
Choose a string sound
Tap the name of the sound in the upper-left corner of the screen, then tap a new string sound you want to play.
Play different string instruments
When you open the Strings in Chords view, all string instruments are active. Tap the instrument or instruments you want to turn off. Tap them again to turn them back on.
Play chords
Tap the Chords/Notes switch on the right to switch to Chords view.
Do any of the following:
Play a chord with bowing: Touch and hold a segment of a chord strip, then swipe up and down. Swiping faster or slower plays the chord louder or softer.
Play a chord staccato (arco): Quickly swipe a segment of a chord strip.
Play a chord pizzicato: Tap a segment of a chord strip.
When playing pizzicato, the chord plays when you lift your finger.
Pizzicato Strings Garageband For Mac Pro
You can add your own custom chords to play.
Play a rhythm pattern
Power matte keygen 7. Turn the Autoplay knob to one of the numbered positions.
Tap a chord strip. Tapping a different chord strip plays the same pattern with the notes of that chord, and tapping with two or three fingers plays variations of the pattern.
Tap the chord strip again to stop the pattern playing.
Pizzicato Strings Garageband For Macbook
Pizzicato Strings Garageband Mac
Pizzicato Strings Garageband For Mac Osx
Play individual notes
Pizzicato Strings Garageband Mac
Pizzicato Strings Garageband For Mac Free
In Notes view, you can play individual notes on a single string instrument.
Pizzicato Strings Garageband For Mac Download
Pizzicato Strings Garageband For Mac Torrent
Pizzicato Music
Tap the Chords/Notes switch on the right to switch to Notes view.
Tap the instrument you want to play.
Do any of the following:
Play notes legato: Touch and hold a string.
Play notes short legato: Tap a string.
Play notes with bowing: Touch and hold the Articulation button on the left, then swipe a string up and down.
Play notes pizzicato: Touch and hold the Articulation button on the left, then tap a string to play notes pizzicato.
When playing pizzicato, notes play when you lift your finger.
Lock the Articulation button: Double-tap the Articulation button. Double-tap it again to unlock it.
To play notes of a particular scale, tap the Scale button , then tap the scale you want to play.
The fingerboard changes to show note bars. Play the notes of the scale as described in Step 3.
