MacOS Sierra Theme. Ask Me Anything. It's a theme that looks like a computer:) Friday, November 18th — Quote Post 'Lorem ipsum dolor sit amet, consectetur. Fixed Windows 10 November Update incompatibilities-Improved font rendering on Dock-Updated cursors with Mac Os X El Capitan Cursor Pack For Win by spysees-Updated OldNewExplorer configuration for Windows 10 compatibility-Updated Windows 10 visual style with Yosemite Theme For Windows 10 November Update by cu88.
- Mac Os Sierra Theme For Windows 10
- Best Theme For Windows 10
- Mac Os X Skin For Windows 10
- Mac Os High Sierra Theme For Windows 10
- Mac Os Sierra Theme For Windows 10 Free Download
Apple’s macOS and Windows have always had the same relationship as Android and iOS. In both markets, Apple’s offering is considered to be more secure and locked down. In both markets, it is also way behind in terms of market share. What is not debatable though is the aesthetics of Apple’s operating systems. Whether it is macOS or iOS, even users who didn’t choose to go the Apple way are fascinated by just how nice macOS or iOS look. You can download the macOS cursors for Windows 10 from below and learn to install and apply them on your PC.
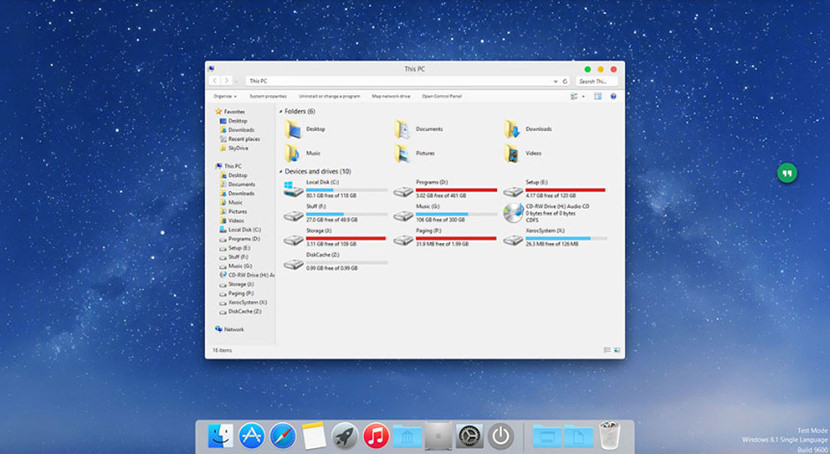
This is why you’ll find a ton of different themes and hacks to make Windows look like macOS. Apple’s focus on aesthetics is undeniable but it’s not for everyone. Prices do play an important role but there are other factors as well that make some people prefer Windows. Gaming is one of them, for example. However, that doesn’t mean you can’t still secretly desire a Mac for its looks. If you do, there are many themes, icons, etc. that can help you emulate the look. It will still be windows and never really look the part but it’s worth trying.
An important aspect of making Windows look like macOS would be the cursors. Windows cursors are quite flat and boring while mac cursors are prettier and more animated. The cursors on both operating systems quite clearly define them. If you like the way the cursors look and behave on a Mac, you can get those Mac cursors on Windows. By using these 8 Windows 10 mouse tricks you can increase your productivity further.
Download macOS cursors for Windows 10
You can thank
Mac Os Sierra Theme For Windows 10
Download Cursors (Windows)
Install Mac cursors on Windows 10
- Download the Mac cursors on Windows from the link provided above.
- On the page that opens up, click Clone or download and select Download ZIP.
- Extract the zip file and navigate to the .windows folder inside.
- Now right-click on the install.inf file and select Install.
Applying the cursors
To apply the cursors, go to Settings > Devices and click on Mouse in the left column. On the right, click on the Additional mouse options link.
In the MouseProperties window that opens, head to the Pointers tab and select Capitaine Cursors from the drop-down menu.
Best Theme For Windows 10
Click on Apply and OK to apply the changes and close the window. You should notice that your cursor changes as soon as you click Apply. If you don’t like the new theme and want to go back to the more visible, white Windows cursor, you can do this from here again by selecting Windows Default (system scheme). You can now enjoy macOS cursors on your Windows 10 PC. You should also learn how you can swap the right and left button on your mouse.
Read Next: How to Change Drive Letter in Windows 10 File Explorer
Hey guys in this blog-post I’m going to show you install MAC OS 10.12 Sierra on Windows PC laptop. You would learn to successfully install Mac OS Sierra on Windows Operating Machine.
Let’s get started alright guys so first what you need to do is download all the necessary files from the links mentioned below and a place it on your Desktop. These are the files that is required for the installation MAC OS 10.12 Sierra on your PC or laptop
Step 1: Download Files to Install MAC OS 10.12 Sierra on Windows PC using VMware Workstation
Patch Tool >>> https://mega.nz/#!pRBjxRhJ!Oev39RoC-0D3J0xmPNlw21yEfIS7SBTYR7zOMswdako Mirror Link >>> https://drive.google.com/file/d/0B9SvdLiwSfz5T0FHQTRQY1V5VzQ/view VMWARE player >>> https://www.vmware.com/products/workstation-pro.html ***VMware Workstation Pro Lets You Run Multiple Operating Systems as Virtual Machines (including Windows VMs) on a Single Windows or Linux PC macOS 10.12 Sierra Vmdisk file(UPDATED) >>> https://mega.nz/#!hJI2SCZY!KSISuioeXEZxja1XfJFTSLIXLHSbKbL-GcpKLoIa9Kw Alternate Google Drive Link >>> https://drive.google.com/file/d/0B9SvdLiwSfz5d0M2MERTTlVlZWM/view |
Step 2: Extract the Batch of Files Using WinRAR Extraction Tool (You can Choose any Extraction Tool)
Install MAC OS 10.12 Sierra on Windows PC ***Download WinRAR Click Here >>>https://www.rarlab.com/download.htm

You can now Delete the Zip Files after Extraction as you would not need them any more
Step 3: Installing and Setting Up VMware Workstation to Install MAC OS 10.12 Sierra on Windows PC
- Right-Click on VMware Workstation Setup File and Run as Administrator
- After Installing VMware Workstation. Don’t Start the program yet
Step 4: Installing Patch to Install MAC OS 10.12 Sierra on Windows PC
Mac Os X Skin For Windows 10
- Go to the PatchTool Folder and Find “win-install”
- Right-Click on win-install File and Run as Administrator
- As Soon as You Run the Script You Will See the Command Prompt Load Automatically
- Don’t Worry, The Software is Installing the patch needed for VMware Workstation
- We need to install this patch in-order to install MAC OS 10.12 Sierra on any PC laptop.
*** Also Read (How to Install JDK 9 on Windows 10 64-bit Operating System)

Step 5: Open your VMware Workstation Program and Create New Virtual Machine
- Now Click on Create New Virtual Machine
- When you Click Create New Virtual Machine >> Choose Typicaland Click Next
- Select the I will install the Operating System later then click on next
- Now Here you will See the Option Apple Mac OS X and Select the Version OS X 10.11
- You can Name Your Virtual Machine Whatever You Like, I will name it macOs 10.12 Sierra.
- At the bottom, you can see the PATH to all Logins stored on your PC.
- Very Important à Please copy this Path on a Notepad as we will need this later. Click Next
- Here Select: Store Virtual Disk as Single File and Click Next
- Click on Finish
Follow this Step by Step Pics to Create New Virtual Machine
Now You Should See your new Virtual Machine Listed on VMware Workstation
Now You Should See your new Virtual Machine Listed on VMware Workstation

- Go to Edit Virtual Machine Settings
- Now Let’s allot some Ram to Our Virtual Machine. It is recommended to use 4Gb of RAM to install MAC OS 10.12 Sierra on any PC
- Go to the Processors Section and Select 4 for Number of Processors
- I am using a Quadcore Processor; therefore, I will select 4. If you are using a different processor choose accordingly.
- Click on Hard Disk and Then Click Remove
- Now Click on Add and Select Hard Disk
- Click Next
- Choose SATA (Recommended) and Click Next
- Here Select “Use an existing virtual Disk” and Click Next
- Browse and Navigate to the File (It’s the file we extracted on Our Desktop earlier)
- It’s the Main file around 8Gb (macOS 10.12 Sierra)
- Select the file Click Open and then Click Finish
- Now Click Ok
Now We are Ready to Start Our Virtual Machine, but before that we need to do one more important step. Go ahead and Open My Computer or This PC and paste the address Location that I recommended you copy earlier.
Mac Os High Sierra Theme For Windows 10
You will be taken to the page where you will see all the macOS 10.12 Sierra files. Open the macOS 10.12 Sierra file which ends with extension VMX. Right-Click on the file and open it with Notepad.
Mac Os Sierra Theme For Windows 10 Free Download
When you open the file with Notepad, Navigate to the bottom of the file and add this following line >>>> smc.version = “0” and then Save it.
Now start your virtual machine. At first you will see some errors (Basically there are not errors but tooltips), but macOS 10.12 Sierra will eventually load. Please Note, it is important that you are familiar with shortcut keys when you are using Virtual Machines. For your convenience here are some shortcut keys to toggle between Operating systems.
Use CTRL + G for macOS
To get back to Host operating system use CTRL + ALT
Now you can see we have successfully installed MAC OS 10.12 Sierra on any PC laptop. Follow all the necessary steps like Registration, Connecting to WIFI and so on.
http://techhowdy.com/install-mac-os-10-12-sierra-windows-pc/http://techhowdy.com/wp-content/uploads/2017/10/MAC-OS-10.12-Sierra-on-Windows-PC-1024x576.jpghttp://techhowdy.com/wp-content/uploads/2017/10/MAC-OS-10.12-Sierra-on-Windows-PC-150x150.jpgHow ToInstall MAC OS 10.12 Sierra on Windows PC,MAC OS 10.12 Sierra on Windows PCHey guys in this blog-post I'm going to show you install MAC OS 10.12 Sierra on Windows PC laptop. You would learn to successfully install Mac OS Sierra on Windows Operating Machine. Let's get started alright guys so first what you need to do is download all the necessary files...DemonLyoidLopeslyoid_lopes@yahoo.comAdministratorHi there, I am Lyoid Lopes. Internet Marketer and Blog writer. I am Software Engineering Technology graduate from Centennial College Canada. In Techhowdy I publish new technology news every day. You can reach me Facebook, Twitter and Google +TechHowdy