MobiKin Doctor for Android is a multi-functional desktop application, that allows users to scan & get back the deleted or lost data like contacts, messages, photos, music, videos, documents, etc. from all kinds of Android phones or Android tablets as you like. Now, let's have a quick look at its key features.
Have a Huawei Modem with locked to a primitive network? Then need not to worry as here we have a special Huawei Modem unlocker tool that will unlock your modem for all network operators. Developed by BOJS team, the Huawei Modem Unlocker is a free tool which can be downloaded and installed on any Windows OS. It is also user-friendly make it easy to use for everyone. This tool from BOJS unlock. If you are using a Huawei computer, visit the official Huawei website (enter your product name, and select your product. Download the driver that you would like to install under Software Download. After the download is complete, open and install the package. Huawei Mobile Doctor is a great tool which is made by Huawei company itself. Mobile Doctor tool can diagnose and repair the common issues which users encounter when they are using Huawei data-card. It is an independent tool from the dongle dashboard. As per the official website, it supports Windows XP/Vista/7 operating systems.
#1. Recover the deleted contacts, call logs, SMS, photos, documents from your Android device. (root required)
#2. Retrieve the lost photos, music, videos, and documents from an Android SD card. (without root)
#3. Backup all the scanned existing files from an Android device to the PC. (support both rooted and un-rooted phones)
#4. Support previewing before data recovery.
Free download MobiKin Doctor for Android and then follow the tutorial to recover your Android phone.
But one thing you should pay attention is the free trial version only have the ability to scan and find your lost data, and if you wish to preview the detailed contents and restore them to a computer, you have to get the full version.
Make Your Android Device Detected by the Program
Step 1. Connect your Android device to PC.
Launch the program, choose 'Android Recovery' from the toolbox.
Then you can see an interface as below to let you connect your Android devices to PC. Just follow the prompts to connect your Android device to PC via a USB cable.
Step 2. Enable USB debugging & install driver.
After pluging an Android device to PC, you need to turn on USB debugging on your Android device.
Then the program will detect whether the driver has been installed on the computer. If it is the first time to connect your Android phone to this PC, the program will start downloading the driver to the PC. Please follow the prompts to install the driver.
Notice: If the driver installation failed, you can find the solutions from the page: How to Do If the Driver Installed Failed.
Once done, if your device is running on the system of 4.2 or above, then you should go to your device and click the 'Allow' or 'OK' button on the device to authorize the computer and allow USB debugging as shown below.
Step 3. Give permissions to install MobiKin Assistant for Android App.
After that, if this screen pops up on your Android phone, you need to tap on 'CONFIRM' to give the permissions to install the app on your Android device.
Notice: If the program failed to detect your Android device, you can read this tutorial to make your Android device be recognized successfully.
Step 4. Start to scan for the files.
Once done, you can enter the primary interface as below, you'll be required to choose the file types you wish to restore and hit the 'Next' button to start scanning for lost files. By default, it selects all files.
Doctor for Android provides you with two scanning modes: Quick Scan & Deep Scan if you want to scan Photos, Videos, Audios and Documents. After selection, please click 'Continue' to start the scanning process.
Attention:
1) If your device is rooted before, you'll get the below screen on your PC, and here, please grant permission on your Android mobile device and continue to scan for files.
2) If your Android device is not rooted, the program will show you an interface like below. Here, you can go to the next step to view the existing data and backup them to your PC.
Recover Lost Contacts, SMS, Call Logs, Photos and Document from Android Internal Memory/SIM Card?
Notice: If you wish to retrieve contacts, SMS, call logs, photos and document from the device's internal memory or SIM card, you have to root your Android devices. Click here to learn how to root your Android phone.
Step 1. Open the related folders.
After making your phone recognized by the program, it will scan files on your device automatically. Please go to the folders that contain your wanted files, preview the detailed info on the panel, and select the items that you want to recover.
Contacts recovery: recover contacts from Android phones, including name, address, email, company and other contact information
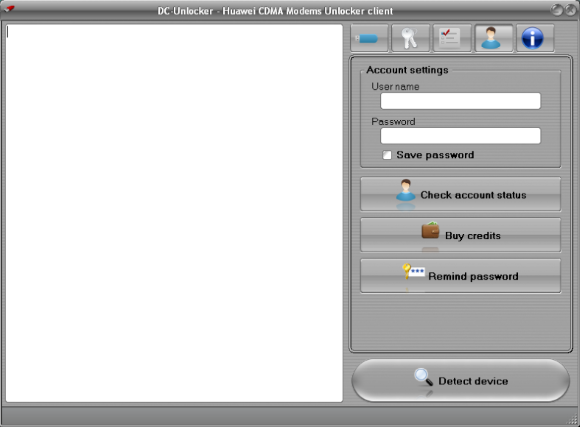
SMS recovery: recover text messages from Android phones.
Call logs recovery: recover lost call history from Android phones.
Media files recovery: recover deleted photos, videos and audio files from Android phones.
Document recovery: recover various documents from Android devices, including doc., docx., xlsx., epub. and pdf..
Step 3. Start to recover files from Android phone memory to PC.
After making a selection, you can now click 'Recover' and choose a local folder to save the exported files. The program will create folders for saving each type of files automatically.
Retrieve Deleted Photos, Videos, Music, and Documents from Android External SD Card
Step 1. Insert an Android SD card to PC.
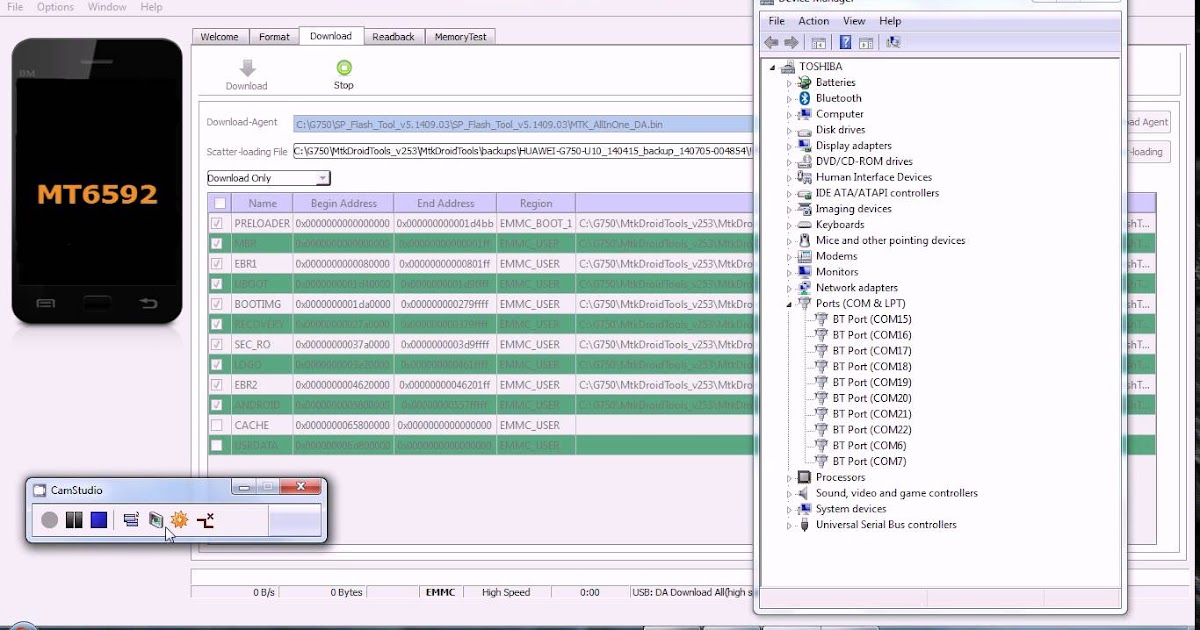
Choose 'SD Card Recovery' mode on the top menu, and then you'll see an interface like below. Here, you'll be required to insert the SD card to your computer at first. After that, Click 'Next' to go on.
Mobile Partner Huawei
Step 2. Scan files on SD card.
Tick the disk drive you wish to scan and click 'Next' to start the scanning.
Step 3. Preview and select files.
When the scanning is finished, you can preview the files and select your lost data.
Step 4. Proceed to recover files from SD card.
After choosing the files, you need to click 'Recover' to extract the lost photos, music, videos or documents to PC. The program will create folders for saving each type of files automatically.
Preview & Backup Existing Data from A Rooted/Un-rooted Android Device
To backup the existing data from Android to PC, you can do as follows:
Step 1. Tick on all the files that you wanted for scanning in the primary interface.
Step 2. Preview the scanning results and select your wanted files.
Step 3. Click 'Recover' to save the files to PC.
Notice: It supports both the rooted and un-rooted Android phone. Contacts, call logs, text messages, photos, music, videos, and documents are supported in this function.
Actually, MobiKin has its own Android backup tool, which is named Assistant for Android. If you need to backup your Android files, you can visit its product page or download it from the homepage of MobiKin Doctor for Android to enjoy more awesome functions for data transfer.
Related Articles:
MobiKin Doctor for Android is a multi-functional desktop application, that allows users to scan & get back the deleted or lost data like contacts, messages, photos, music, videos, documents, etc. from all kinds of Android phones or Android tablets as you like. Now, let's have a quick look at its key features.
#1. Recover the deleted contacts, call logs, SMS, photos, documents from your Android device. (root required)
#2. Retrieve the lost photos, music, videos, and documents from an Android SD card. (without root)
#3. Backup all the scanned existing files from an Android device to the PC. (support both rooted and un-rooted phones)
#4. Support previewing before data recovery.
Free download MobiKin Doctor for Android and then follow the tutorial to recover your Android phone.
But one thing you should pay attention is the free trial version only have the ability to scan and find your lost data, and if you wish to preview the detailed contents and restore them to a computer, you have to get the full version.
Make Your Android Device Detected by the Program
Step 1. Connect your Android device to PC.
Launch the program, choose 'Android Recovery' from the toolbox.
Then you can see an interface as below to let you connect your Android devices to PC. Just follow the prompts to connect your Android device to PC via a USB cable.
Step 2. Enable USB debugging & install driver.
After pluging an Android device to PC, you need to turn on USB debugging on your Android device.
Then the program will detect whether the driver has been installed on the computer. If it is the first time to connect your Android phone to this PC, the program will start downloading the driver to the PC. Please follow the prompts to install the driver.
Notice: If the driver installation failed, you can find the solutions from the page: How to Do If the Driver Installed Failed.
Once done, if your device is running on the system of 4.2 or above, then you should go to your device and click the 'Allow' or 'OK' button on the device to authorize the computer and allow USB debugging as shown below.
Step 3. Give permissions to install MobiKin Assistant for Android App.
After that, if this screen pops up on your Android phone, you need to tap on 'CONFIRM' to give the permissions to install the app on your Android device.
Notice: If the program failed to detect your Android device, you can read this tutorial to make your Android device be recognized successfully.
Step 4. Start to scan for the files.
Once done, you can enter the primary interface as below, you'll be required to choose the file types you wish to restore and hit the 'Next' button to start scanning for lost files. By default, it selects all files.
Doctor for Android provides you with two scanning modes: Quick Scan & Deep Scan if you want to scan Photos, Videos, Audios and Documents. After selection, please click 'Continue' to start the scanning process.
Attention:
1) If your device is rooted before, you'll get the below screen on your PC, and here, please grant permission on your Android mobile device and continue to scan for files.
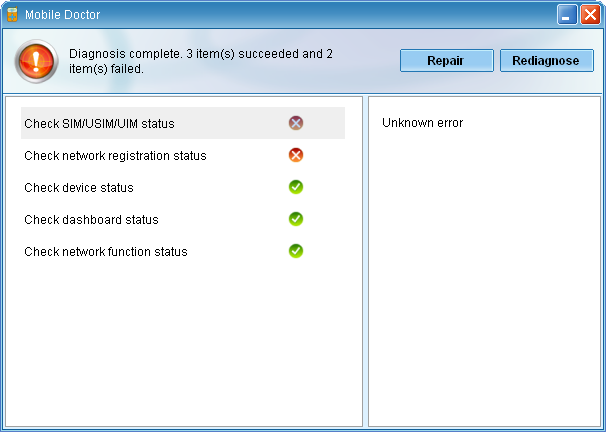
2) If your Android device is not rooted, the program will show you an interface like below. Here, you can go to the next step to view the existing data and backup them to your PC.
Recover Lost Contacts, SMS, Call Logs, Photos and Document from Android Internal Memory/SIM Card?
Notice: If you wish to retrieve contacts, SMS, call logs, photos and document from the device's internal memory or SIM card, you have to root your Android devices. Click here to learn how to root your Android phone.
Step 1. Open the related folders.
Huawei Mobile Doctor Software free. download full Version
After making your phone recognized by the program, it will scan files on your device automatically. Please go to the folders that contain your wanted files, preview the detailed info on the panel, and select the items that you want to recover.
Contacts recovery: recover contacts from Android phones, including name, address, email, company and other contact information
SMS recovery: recover text messages from Android phones.
Call logs recovery: recover lost call history from Android phones.
Media files recovery: recover deleted photos, videos and audio files from Android phones.
Document recovery: recover various documents from Android devices, including doc., docx., xlsx., epub. and pdf..
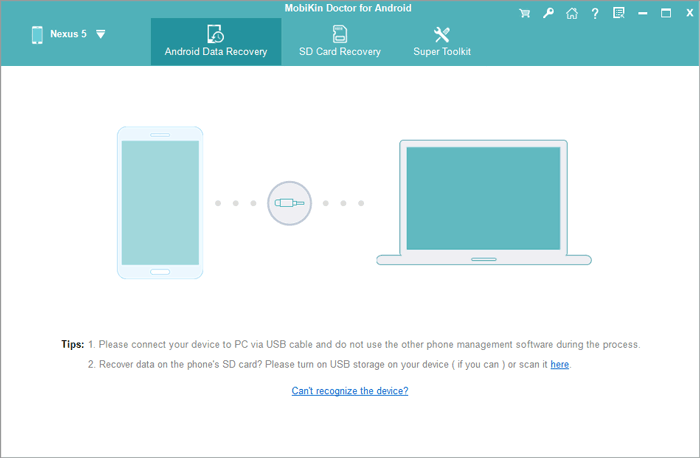
Step 3. Start to recover files from Android phone memory to PC.
After making a selection, you can now click 'Recover' and choose a local folder to save the exported files. The program will create folders for saving each type of files automatically.
Retrieve Deleted Photos, Videos, Music, and Documents from Android External SD Card
Step 1. Insert an Android SD card to PC.
Choose 'SD Card Recovery' mode on the top menu, and then you'll see an interface like below. Here, you'll be required to insert the SD card to your computer at first. After that, Click 'Next' to go on.
Step 2. Scan files on SD card.
Tick the disk drive you wish to scan and click 'Next' to start the scanning.
Step 3. Preview and select files.
When the scanning is finished, you can preview the files and select your lost data.
Step 4. Proceed to recover files from SD card.
Huawei Mobile Doctor software, free download 2012
After choosing the files, you need to click 'Recover' to extract the lost photos, music, videos or documents to PC. The program will create folders for saving each type of files automatically.
Preview & Backup Existing Data from A Rooted/Un-rooted Android Device
Huawei Mobile Doctor software, free download Softonic
To backup the existing data from Android to PC, you can do as follows:
Step 1. Tick on all the files that you wanted for scanning in the primary interface.
software, free download Music
Step 2. Preview the scanning results and select your wanted files.
Step 3. Click 'Recover' to save the files to PC.
Notice: It supports both the rooted and un-rooted Android phone. Contacts, call logs, text messages, photos, music, videos, and documents are supported in this function.
Actually, MobiKin has its own Android backup tool, which is named Assistant for Android. If you need to backup your Android files, you can visit its product page or download it from the homepage of MobiKin Doctor for Android to enjoy more awesome functions for data transfer.
Related Articles:
